
- #HOSTGATOR OUTLOOK EMAIL SETTINGS HOW TO#
- #HOSTGATOR OUTLOOK EMAIL SETTINGS GENERATOR#
- #HOSTGATOR OUTLOOK EMAIL SETTINGS MANUAL#
- #HOSTGATOR OUTLOOK EMAIL SETTINGS PASSWORD#
- #HOSTGATOR OUTLOOK EMAIL SETTINGS WINDOWS#
#HOSTGATOR OUTLOOK EMAIL SETTINGS MANUAL#
Out of this 30, you can have 20 cPanel to cPanel transfers and 10 Manual Transfers, or any combination of the two that totals 30 or less websites.
#HOSTGATOR OUTLOOK EMAIL SETTINGS GENERATOR#
Please note that this does require that your old host's cPanel backup generator to be active.Ī few examples: An Aluminium Reseller account includes up to 30 free transfers. This will also include your emails and email accounts.
#HOSTGATOR OUTLOOK EMAIL SETTINGS WINDOWS#
The listed instructions above apply to Windows Mail. The email account should then be displayed on your Accounts list. You can leave the rest of the checkboxes selected. This can also be found in your email account’s Manual Settings.
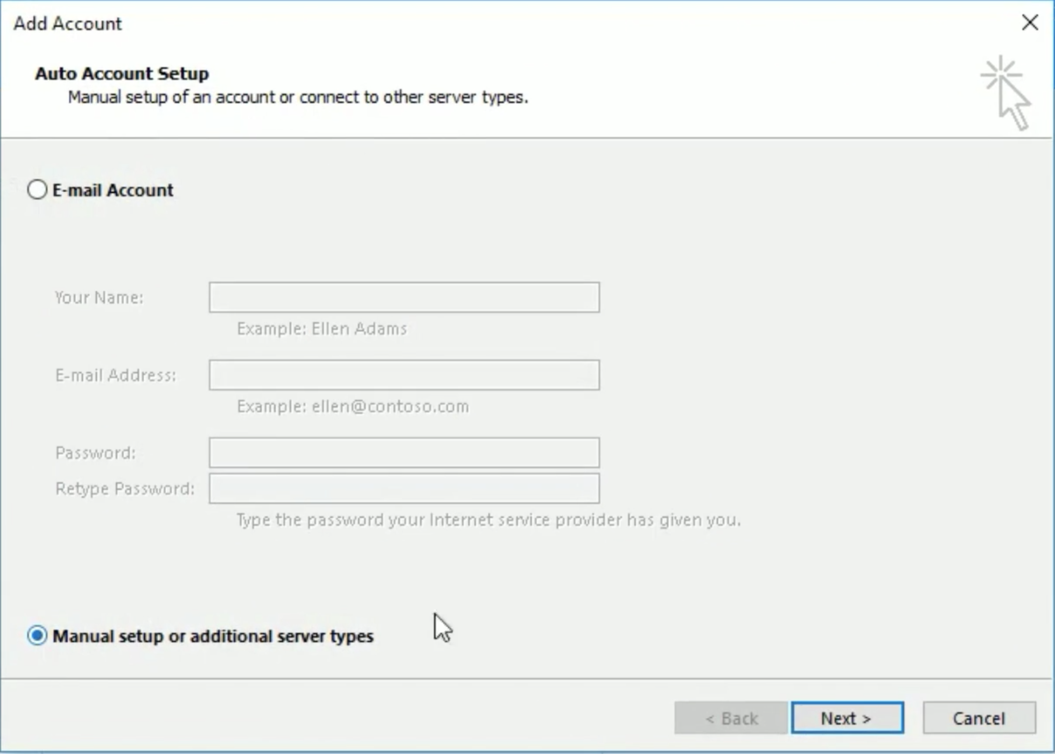
To know more about these two, please refer to this article, POP3 or IMAP with SSL. Take note of the Incoming server under the SSL Settings.Īccount Type: You can choose either POP3 or IMAP. However, if these do not work properly, you can also try the Non-SSL configuration. It is recommended to use the SSL Settings.
#HOSTGATOR OUTLOOK EMAIL SETTINGS PASSWORD#
Password: The password you used when you created your email account in the cPanel.Īccount name: This is the name of the account. User name: The same email address as above. (The same email address you added in your cPanel) From the dialog box, scroll a little bit down and click on Advanced settings.Įmail Address: The complete email address you wish to configure in Windows Mail.To manually add a new account in your Windows Mail/Outlook: Your newly added email account should be reflected in this section. On your computer, click on the Accounts icon.Once the Mail application auto-discovers your email's settings, click Done.The Mail application should automatically discover your email configuration. You can copy these details from your cPanel's Email Accounts section. This is the email account you have created inside your cPanel. Enter your email login credentials - complete email address and password.
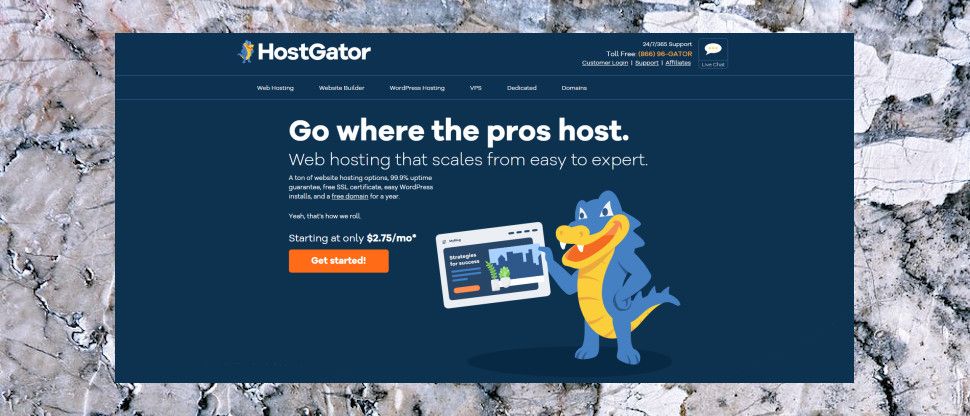
(In the video guide, Another Account - POP/IMAP was selected).
#HOSTGATOR OUTLOOK EMAIL SETTINGS HOW TO#
Update Note1: Just found out that if i send an Email from odoo using to an email receiver inside the same Hostgator Mail Server like (for exemple) then recieve the Email successfully, now the problem revolve around how to make Odoo use my server to send emails to external users from my Email Server. Note4: Am open to alternatives (if there is any) that may give me a working email system with the of my company of course. Note3: ''catchall'' as a email was just a desprate attempt to make this works based on a a solution (that didn't work) to name records. Note2: Email works fine (send/recieve) on other clients like Outlook and Server test () SMPT POP IMAP are all working. Note1: Alias domaine empy in General config 14:28:56,826 1745 INFO bitnami_odoo .mail_mail: Sent batch 1 emails via mail server ID #False _odoo .mail_mail: Mail with ID 121 and Message-Id '' successfully sent I give a check on my log file and found this: Problem: sent messages/quotation/bill to external emails declares no error as everything is working, but nothing sent nor fetched from my Hostgator Email Server.

Port shows: everything working fine, same for confirming connection in incoming mail. Port 26 (25 won't work it connect only to (domaine provided by hostgator)
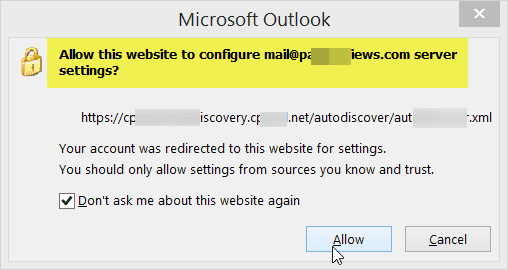
Getting Hostgator (preferably) or other external Domains Mail Server to work with Odoo community 13 on Gcloud.


 0 kommentar(er)
0 kommentar(er)
